Från minneskort till bildredigering – såhär gör jag när backar upp mina bilder
Lagring och backup – två ständigt återkommande ord för en fotograf och resebloggare. För det är så viktigt att ha ett bra system för att lagra och backa upp bilder. Det gäller för övrigt alla och inte endast de som arbetar med bilder. Att förlora bilder vid en eventuell hårddisk crash är ju inget som någon vill vara med om.
Därför så tänkte jag dela med mig lite om hur jag lagrar och backar upp mina bilder, både om hur jag gör när jag är iväg på resor men också när jag är hemma. Att ha ett bra system och struktur underlättar väldigt mycket för mig för då vet jag exakt vad jag behöver göra vid varje bildöverföring. Detta resulterar också i att jag enkelt hittar de bilder jag letar efter vid senare tillfällen.
Min backup under en resa skiljer sig litegrann från hur jag gör när jag är hemma, fast ändå inte. Det som skiljer sig är om jag gör en dubbel backup eller inte, vilket också varierar från resa till resa.

Steg 1: Föra över alla nya bilder från kameran
Först så börjar jag med att föra över alla bilder från kameran till min externa hårddisk.
Många gör detta direkt i Lightroom men jag föredrar att flytta över alla bilder till en mapp på min hårddisk.
Idag så har jag så otroligt mycket bilder på mina hårddiskar så jag har varit tvungen att ändra om lite från mitt tidigare system där jag sorterade efter datum. Det fungerade bra förut men nu känns det bara krångligt då jag ibland kanske vill komma åt en viss typ av bilder.
Jag har dessutom även flera olika Lightroom-kataloger. Att endast ha en är för mig inte längre ett alternativ då den till sist blev alldeles för stor och därmed även väldigt seg att arbeta med.
Min struktur ser ut som följande: KAMERA »» VÄRLDSDEL/TYP AV BILDER/PLATS »» DATUM + PLATS
Ett konkret exempel är: Canon EOS 5D Mark IV (kamera) »» USA (plats) »» 2016 Sommar Roadtrip »» 2016-05-22 Antelope Canyon = och där hittar jag slutligen mina bilder från just Antelope Canyon.
Vad som fungerar bäst för dig vet du själv. Det finns ju inget rätt eller fel utan huvudsaken är att man backar upp efter varje resa eller varje fototillfälle.

Steg 2: Säkerhetskopiering till diskar / back up på minneskort
När jag har flyttat över alla bilder till en hårddisk så kopierar jag helt enkelt över den mappen till en annan hårddisk så att jag alltid har alla bilder dubbelt. Detta gör jag inte alltid när jag är på resande fot för då har jag ibland den andra backupen kvar på minneskorten. Jag raderar alltså inga bilder från minneskorten förrän jag kommer hem och kan backa upp till en andra hårddisk. Är det en kort resa så fungerar detta toppenbra, men om det är en längre resa så brukar jag alltid ha med mig två hårddiskar.
När jag är hemma så har jag alltid alla bilder minst på två hårddiskar. En av dessa hårddiskar förvarar jag inte hemma, förutom när jag behöver uppdatera den. Det är även av denna anledning som jag har valt att inte köra på RAID-system. Visst det är enkelt när backup sköts automatiskt och oddsen att två hårddiskar går sönder samtidigt är kanske inte så stor, men vad händer vid eventuell brand i lägenheten?
Annars är dock RAID-system väldigt smidigt och en av mina hårddiskar är faktiskt ett RAID-system fast jag har valt att inte köra den som RAID utan använder den som en enda stor hårddisk istället. Jag valde detta på grund av att det kändes prisvärt samt så fick jag en enorm hårddisk (16TB) som jag alltid arbetar från.
Jag har även ganska ny hårddisk på 10 TB som jag använder till videoredigering.

Steg 3: Importera bilder till Lightroom
Dags för import av alla bilder till Lightroom. Jag brukar aldrig göra det direkt i Lightroom, utan flyttar istället över alla bilder till en mapp. Sedan kopierar jag den mappen till en andra hårddisk för att först efter det börja importera alla nya bilder till Lightroom. Detta gör jag genom att lägga till en ny mapp, eller uppdatera den nuvarande mappen genom att synkronisera den.
Oftast är det det sistnämnda som jag faktiskt gör då jag redan har en katalog för varje världsdel/typ av bilder.
Konkret så har jag Lightroom-kataloger för Sverige, Lappland, Europa, USA, Resten av världen utanför Europa samt en mapp för alla pressresor och betalda resor som jag gör med Nordic TB. Jag vill enkelt kunna hitta dessa bilder och har därför valt att ha en separat mapp för dessa. Jag har också en mapp för icke-resor där t ex vardagsbilder och övriga bilder hamnar.
Den största anledningen till att jag har flera olika kataloger är för att jag vill hålla nere storleken på katalogerna för att det ska gå snabbare vid redigering, speciellt på den bärbara datorn. Jag märker en enorm skillnad vid redigeringen nu när jag har flera mindre kataloger (som ändå är ganska stora) än när jag bara hade en stor katalog med alla tusentals bilder.
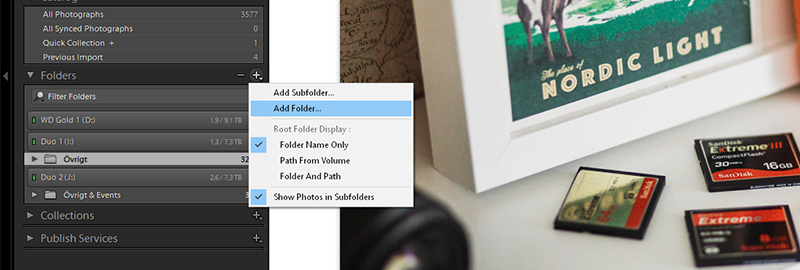
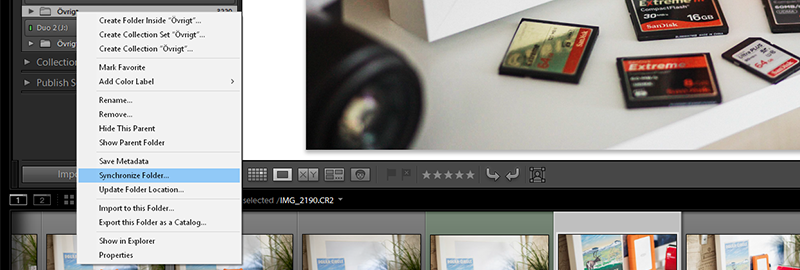
Steg 4: Sortering av bilder i Photo Mechanic
Nu är det dags att gå igenom alla bilder. Detta gör jag i program som heter Photo Mechanic.
Lightroom är ett väldigt bra program när det gäller redigering av bilder, men när det kommer till att snabbt gå igenom bilder och sortera dessa så tycker jag det är ganska så värdelöst. Det går alldeles för segt. Handlar det om några få bilder att gå igenom så brukar jag göra det direkt i Lightroom men när det handlar om en större mängd bilder så börjar jag alltid i Photo Mechanic.
Vad är Photo Mechanic?
Photo Mechanic är ett program vars styrka ligger i att man lätt kan jämföra sina bilder för att t ex se vilken bild som är bäst av en serie bilder. Det är lätt att bläddra fram och tillbaka bland alla bilder och någon väntetid innan de laddar existerar inte alls.
Med Photo Mechanics klassificeringssystem så markerar du snabbt dina bilder i antingen siffror eller färger. Det är även kompatibelt med Lightroom så när jag har markerat bilder i Photo Mechanic så behöver jag bara uppdatera mappen i Lightroom så syns mina val även där.
Det går att ladda ned programmet och testa under 30 dagar, men sedan får du köpa det. Jag rekommenderar det till alla som ofta har massor av bilder att sortera bland. Klicka här för att läsa mer om Photo Mechanic.
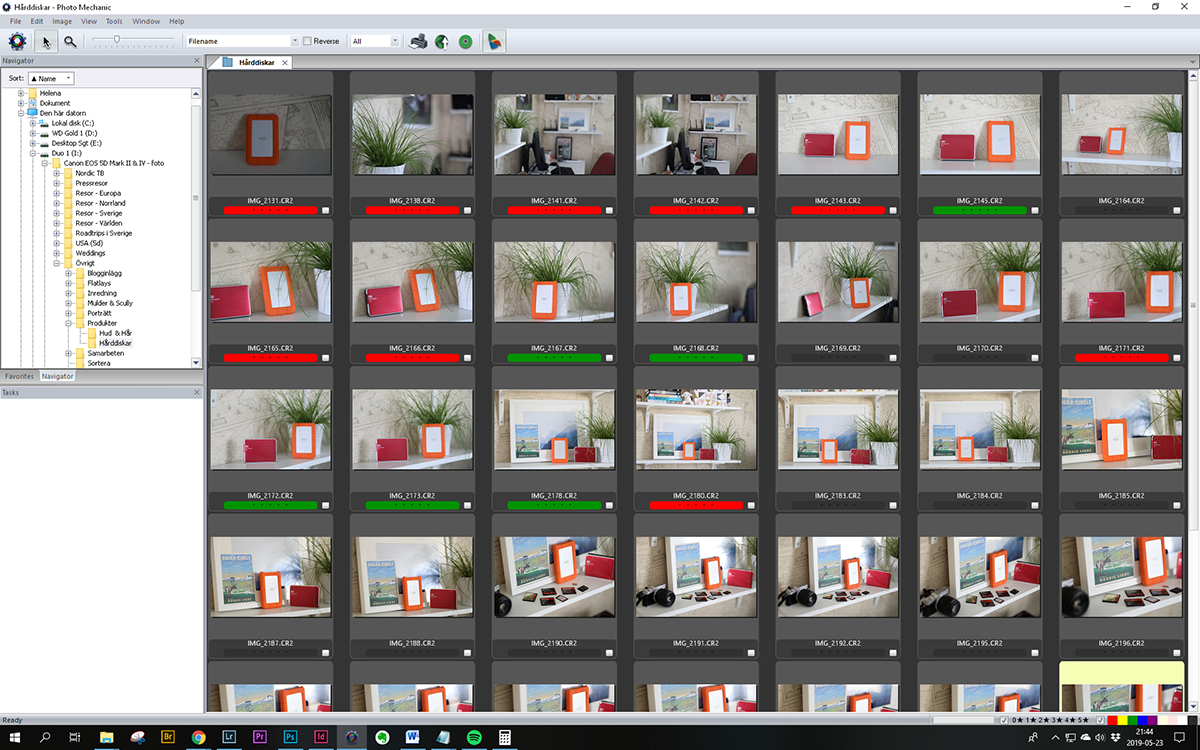
Steg 5: Redigering av bilder i Lightroom
När jag har sorterat och raderat bilder i Photo Mechanic så går jag tillbaka till Lightroom.
Ibland hoppar jag faktiskt över steg 3 och väljer att göra importen i Lightroom först efter att ha gått igenom bilderna i Photo Mechanic. Det beror lite på om jag befinner mig på resa eller om jag är hemma samt om jag eventuellt inte ska redigera fler än några få bilder.
Det är först nu som jag kan börja redigera mina bilder men det är ett helt annat kapitel. Vill du läsa mer om min redigeringsprocess så får du gärna kommentera och skriva vad du vill veta mer om.
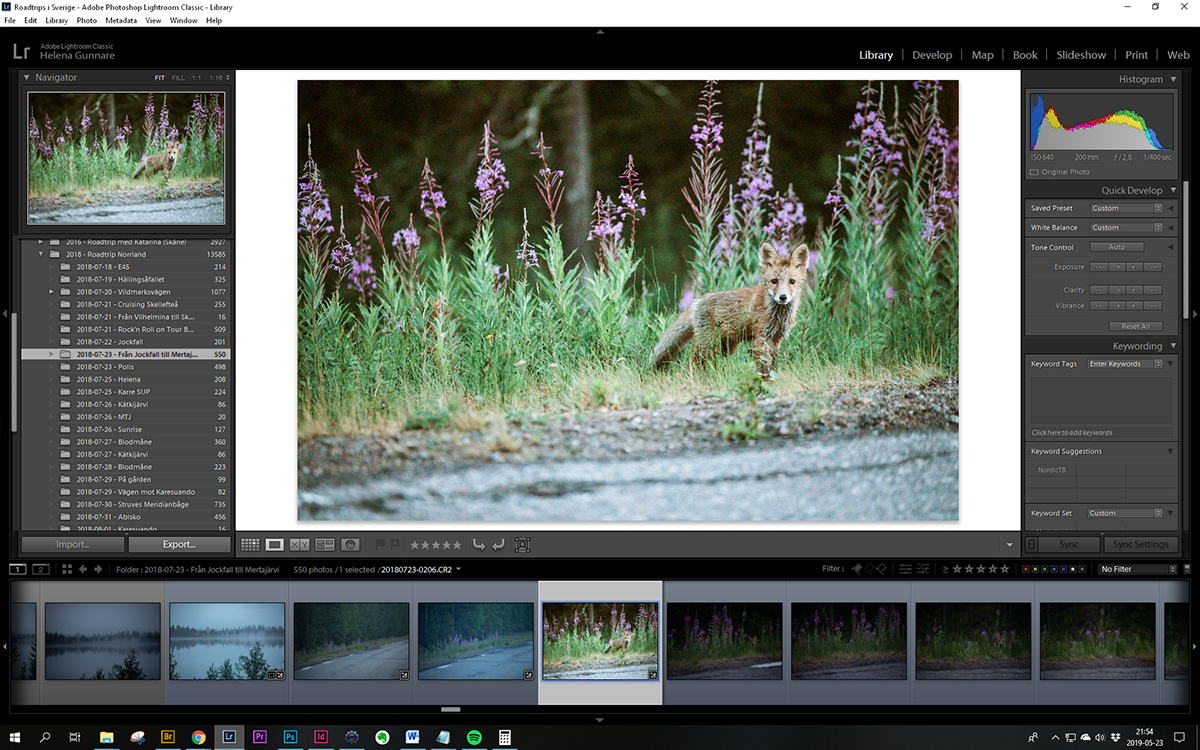
Bonustips: flytta bilder mellan olika mappar i Adobe Bridge
Om du behöver flytta bilder mellan olika mappar så rekommenderar jag inte att göra detta direkt i Lightroom då det tar väldigt lång tid för programmet att göra detta. Jag gör detta antingen direkt i mappstrukturen eller genom Adobe Bridge om jag behöver kunna se vilka bilder jag flyttar över.
Att göra det i Bridge gör att jag lätt kan se vilka bilder jag flyttar över och det är främst när jag ska skapa undermappar som jag behöver kunna det. Jag kan nämligen inte förhandsgranska mina råfiler direkt i mappen och det är ibland väldigt svårt att flytta runt bilder utan att se vilka som flyttas.
Jag skapar främst undermappar då jag fotograferat väldigt mycket under en dag, eller då jag fotograferat olika platser under samma dag. Det blir då enklare att hitta alla bilder sen.
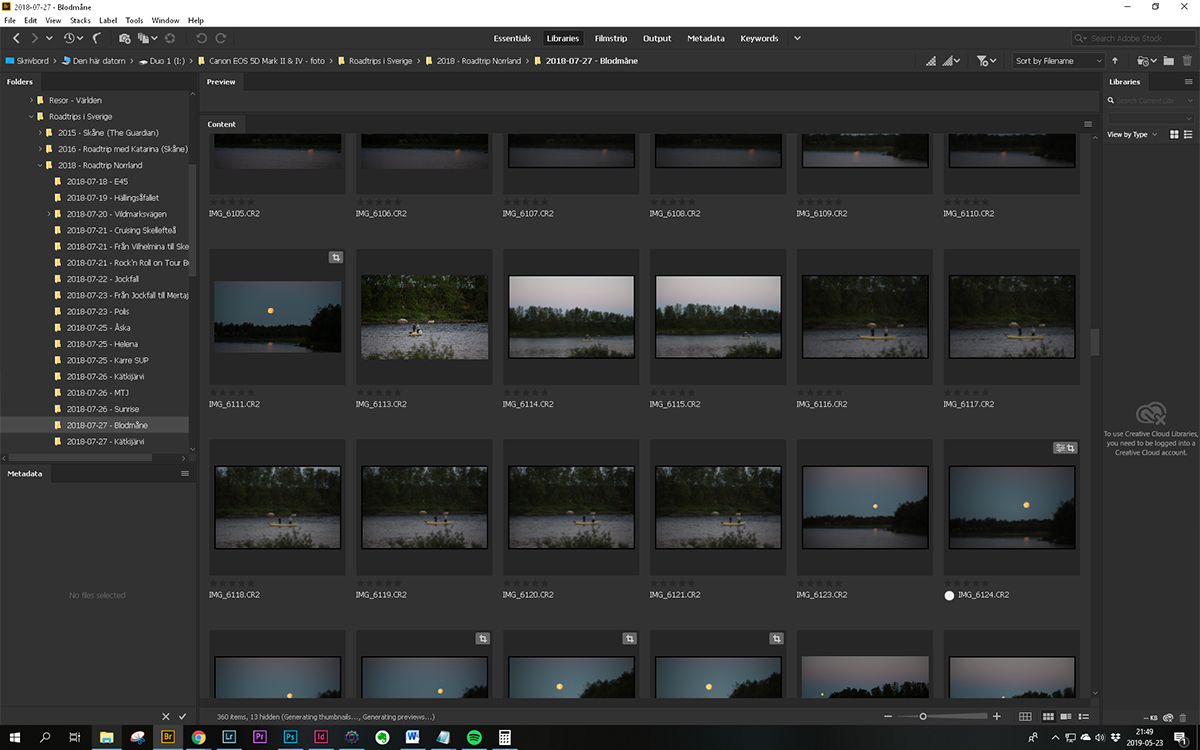
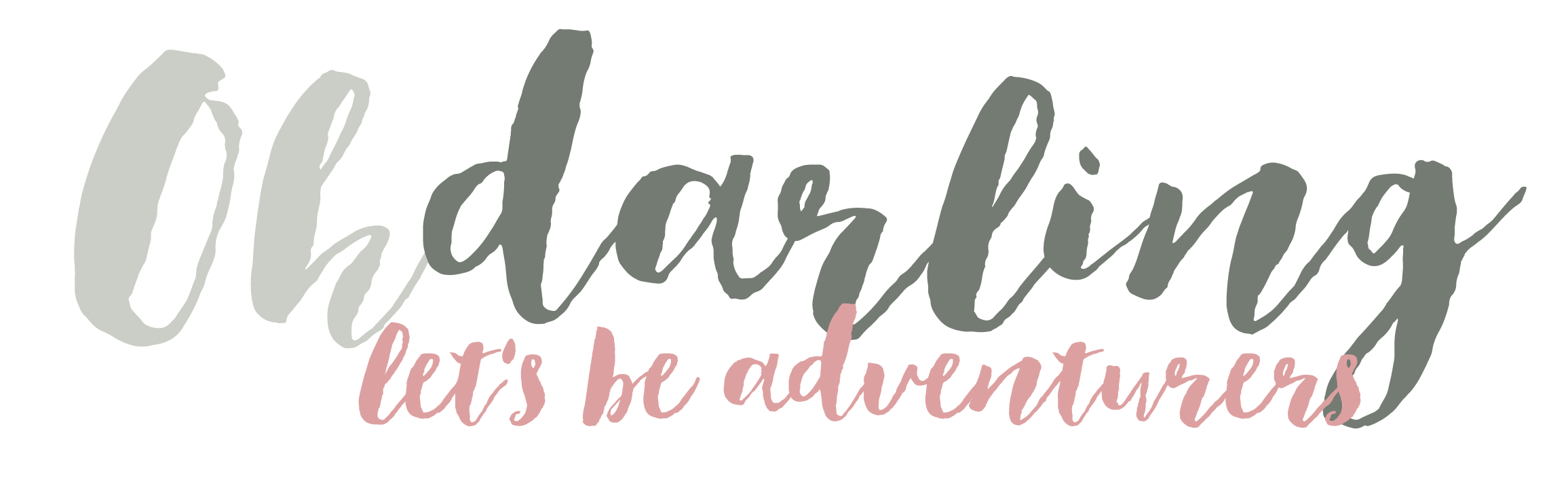







Intressant att läsa hur du gör. Jag har också massvis med bilder och har samlat på mig en hel del hårddiskar genom åren. Nu är i princip alla fulla och jag har varit tvungen att tänka om helt i hur jag ska organisera allt. Det är inte det lättaste alltså… Har inte hört talas om Photo Mechanic innan, kanske borde testa det, det tar ju en evighet att gå igenom bilderna i Lightroom. Tack för tipset. 🙂
Jag tycker också det är intressant att läsa om hur andra gör, det finns ofta alltid något tips som man själv kan snappa upp.
Att tänka om i hur man organiserar allt är verkligen inte lätt! Jag gjorde samma sak förra året och det tog sån tid innan jag fick till ett någorlunda bra system.
Photo Mechanic underlättar också otroligt mycket vid stora mängder av bilder, så du kan ju testa gratis i 30 dagar innan och se hur det fungerar för just dig.
Älskar när man delar med sig hur man sorterar och gör med sina bilder faktiskt. Jag är rätt “simpel” kanske, men måste helt klart förbättra backup delen… Och en hårddiskkrasch har jag ju tyvärr varit med om.
Sorterar själv efter datum, har dock en mapp som jag kallar bloggbilder – där bilderna sparas i lite mindre format för att förhoppningsvis se “bättre” ut på bloggen. Tipset för hur, fick jag för lite längre sen via Amanda Jonas blogg. Sedan har jag bara en efterbehandlingsmapp med de “stora” filerna, för eventuellt allmän användning. Dock, sorterar jag fortfarande efter datum, om det inte är exempelvis fotat ett dop, eller en händelse som kan vara bra att komma ihåg. Till bloggmappen lägger jag ofta till en text i mappen “åberget” – eller “skogen bleckenstad” etc, så jag “vet” mer om exakt vad det är för bilder. Tacksamt lite med mig också är att jag ofta lägger datum på minnet. Så en bild jag tog till exempel 2008, vet jag finns i den eller den mappen. Men ibland får man leta tyvärr, men jag tycker min datum sortering funkar hyffsat hittils 😀
Så kul att höra att inlägget är uppskattat! Och tråkigt att du varit med om en hårddiskkrasch 🙁 Kunde du rädda något av det som fanns på disken?
Jag tyckte också det fungerade bra med att sortera efter datum och kom för det mesta ihåg ungefär vilket datum jag fotat också. Och egentligen är det så jag vill sortera allt fortfarande men det blev för krångligt till sist med alla bilder och alla resor. Även fast jag la till en text om vad jag fotat det datumet.
Jag sparar också alla bilder i bloggformat. Hehe, det kanske får bli ett eget inlägg.
Tyvärr var diskarna så pass trasiga att det inte fanns minsta chans. Skickade hårddisken till en sådan där ordentlig dator tekniker tjofräs, där det kunde kosta mig 10 000 om de hade hittat något. Så från 26 augusti 2007 till 12 april 2010 är helt förlorade. Bilddagboken har en del, men det är ju inte samma stora format, och vissa saker ska mina syskon/vänner ha, när det kommit till bilder på dem och barnen. Men annars, nothing. 🙁
Åh va tråkigt att höra att det inte gick att rädda någonting. Nej det är ju inte samma sak med små filer men ändå bättre än ingenting.
Dette innlegget gjør meg glad! Jeg jobber i markedsavdelingen i en fotobutikk, og har også vært ute i butikken, og hjertet mitt blør hver gang jeg møter på folk som har mistet bildene sine fordi de ikke har tatt backup. Det er liksom så utrolig enkelt, samtidig som det jo er litt kjedelig å gjøre, men fy søren så trist man blir om man ikke har gjort det, og noe går istykker.
Så glad jag blir stt du tyckte det var ett bra inlägg! 🙂 Ja, visst är det så otroligt tråkigt att höra om alla som mist alla bilder och framför allt alla minnen som finns i bilderna. Precis som du säger så är det så enkelt, men många gör det nog inte på grund av att det är en tråkig syssla. Eller att man tänker att man hinner.